Mixcraft 10 has a custom controller script for the AKAI APC Key 25 Mk2. From here on in, we will refer to the controller as your APC controller with the understanding that you are using the APC Key 25 Mk2.
To load the controller script, open File > Preferences and select Control Surfaces from the left-hand side. In the Control Surfaces window, select APCKEY25 as the Type, MIDIIN2 (APC Key 25 Mk2) as the Input, and MIDIOUT2(APC Key 25 Mk2) as the Output. Once those have been set, click OK.
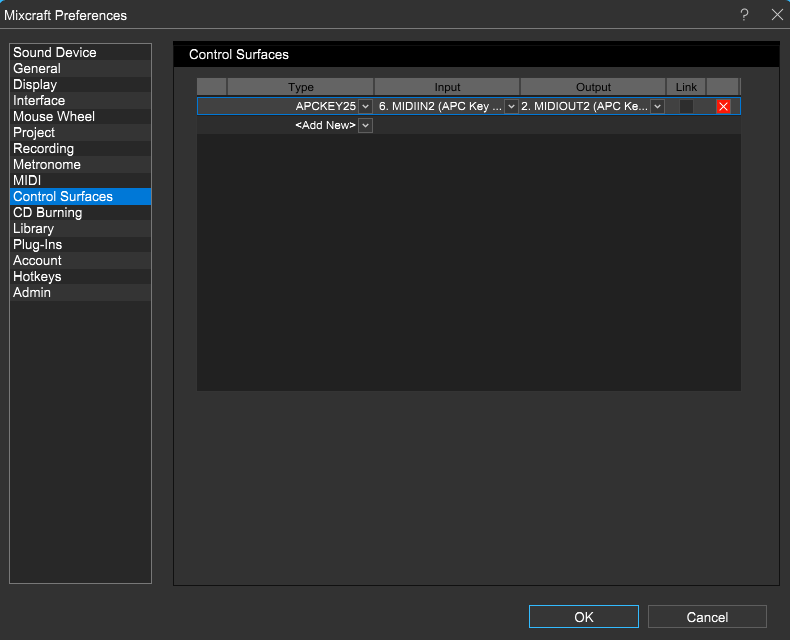
The 5x8 grid operates in two modes, and you can toggle between those modes by pressing SHIFT + STOP ALL CLIPS.
Performance Mode
The Performance mode is geared towards using Mixcraft's performance panel and clip grid. This mode will open the Performance panel in Mixcraft and show clips and their state. You can launch (play or record), stop, and erase clips from this grid mode.
The SOFT KEYS found in a vertical column to the right side of the grid determine the function of the eight track buttons below the grid (up, down, left, right, volume, pan, send, device). By pressing SHIFT + SOFT KEY, you can set the mode to STOP CLIP, SOLO, MUTE, REC ARM, or SELECT. The active mode will be indicated by the SOFT KET button being a green LED. The track buttons will turn red if the corresponding track in Mixcraft is soloed, muted, armed, or selected. STOP CLIP will stop all clips on the corresponding track/row.
Pressing SHIFT + UP or SHIFT + DOWN will navigate the grid bank by one track.
Pressing SHIFT + LEFT or SHIFT + RIGHT will navigate the grid bank by eight tracks.
Pressing SHIFT + KNOB CTRL (track buttons VOLUME, PAN, SEND, or DEVICE) will set the function of the eight rotary knobs.
STOP ALL CLIPS will stop all clips that are playing on the grid.
Mixer Mode
The Mixer mode will present 5 rows of options across the grid. Each column represents a channel in the fader bank. However, there is one exception to this. The top row (pink lights) represents the active send for the knobs when they are in SEND mode. For example, if the third column has the pink LED active, that means each knob will correspond with Send 3 for the eight faders in the active fader bank. Of course, you need to have three sends or more for this case to be true.
Top Row (pink) - The active send that the knobs will affect when KNOB CTRL is set to SEND.
Second Row (yellow) - The solo status for the corresponding channel in Mixcraft. When soloed, the LED will flash.
Third Row (blue) - The mute status for the corresponding channel in Mixcraft. When muted, the LED will flash.
Fourth Row (red) - The record arm status for the corresponding channel in Mixcraft. When armed, the LED will flash.
Fifth Row (grey) - The currently selected track. This shows what track is selected and allows you to change the channel focus in Mixcraft.
The navigation buttons (up, down, left, right) will move the fader bank in Mixcraft by 8 channels at a time. Holding SHIFT while pressing the navigation button will move the bank by one channel at a time.
Pressing SHIFT + KNOB CTRL (track buttons VOLUME, PAN, SEND, or DEVICE) will set the function of the eight rotary knobs.