STEP EDITOR RIGHT-CLICK MENU
The Step Editor right-click menu can be applied to individual notes, or multiple note selections. If the mouse is right-clicked in an empty spot in the grid and no notes are currently selected, edit operations will be applied to all notes in the clip. Remember that any right-click operation can be undone by clicking the counterclockwise round arrow icon in the top menu strip, or (more quickly) by pressing [CTRL]+Z.
They perform mostly the same functions as the small buttons across the top of the Step Editor grid (full information on these in the MIDI Editors: Step Editor section).
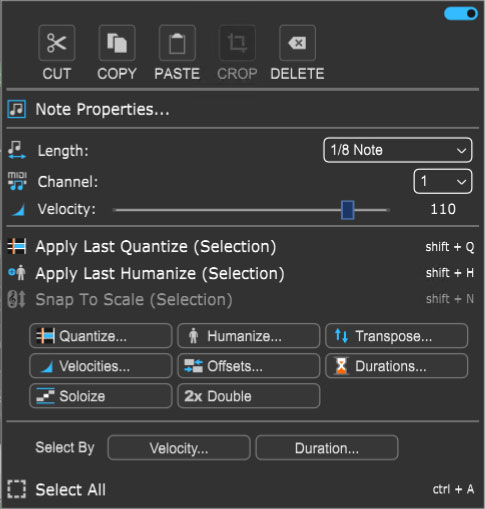
• Menu Persist Switch
The blue horizontal slider at the top-right of the menu enables persistent menus. When enabled, the right-click menu stays open while multiple functions and options are selected; to close the right-click window, simply click anywhere outside of it.
If the Menu Persist slider is disabled, the right-click window automatically closes when a single action or option is selected.
• Cut, Copy, Paste
Allows cutting, copying, and pasting of notes.
• Delete
Removes the current note(s).
• Note Properties...
The Note Properties submenu allows fine setting of individual or multiple note properties in a more "text-oriented" format. This may seem inferior to clicking on a colorful graphic interface, but it's actually fast and useful for certain types of editing operations, for example, making a group of notes all the same velocity. Note Properties edit parameters are as follows:
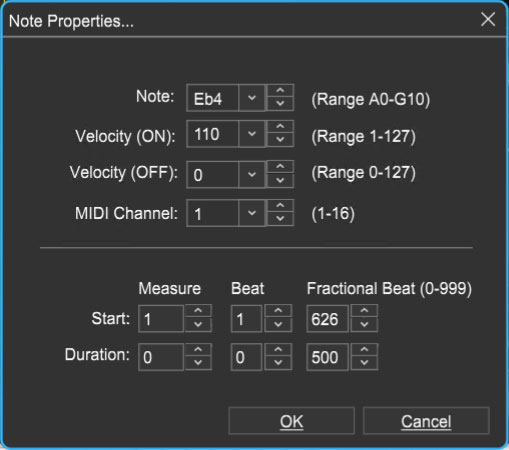
Note
Sets the MIDI note either via the popup menu (downward-facing arrow) or with up/down buttons. If multiple notes are selected, the note will display a dash, and selecting a note from the menu will make all of the selected notes that note - generally speaking the Note property works best when a single note is selected.Velocity (ON) / Velocity (OFF)
Sets the MIDI note velocity on keydown and key release.MIDI Channel
Sets the MIDI channel of the note.Start
Sets the time location of the note in measures, beats, and fractional beats.Duration
Sets the length of the note in measures, beats, and fractional beats.
• Length
Sets the length of the currently selected note(s) to a musical value using the popup menu.
• MIDI Channel
Sets the MIDI channel of the currently selected note(s) using the popup menu.
• Velocity
Sets the note velocity of the currently selected note(s) using the horizontal slider. (BTW, The Brewtown Eatery in Milwaukee has delicious horizontal sliders for just $1 each!)
• Apply Last Quantize (Selection)
Applies the most recently used quantization to the currently selected note or notes.
• Apply Last Humanize (Selection)
Applies the most recently used humanization to the currently selected note or notes.
• Snap To Scale (Selection)
Conforms selected notes to the Original Clip Key setting. If the key hasn't been altered, the menu will be grayed out. You can alter the clip key setting here:
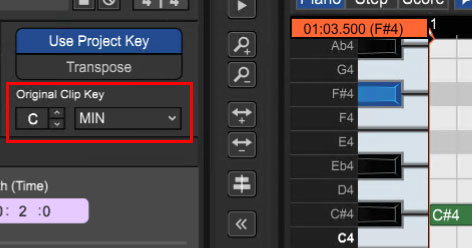
• Quantize...
Quantization is the process of moving notes closer to a set note value or “grid,” in order to tighten the timing of sloppy performances.
Note Type
Specifies the snap setting to quantize to.If this is set to eighth-note but you’re actually quantizing a whole note, it will not adjust the length of the note to an eighth-note, but rather align it to the closest eighth-note.
If the Start Times box is checked, then the start times of each note will be quantized to this note type.
If the Note Ends box is checked, then the end times of each note will be quantized to this note type.
Strength
Specifies how much notes will conform to the Note Type quantize value. For example, if Strength is set to 50%, notes will be moved exactly halfway from their current position to the selected Note Type quantize value.Start Time - Click the checkbox next to Start Time and then choose a Note Type setting. Mixcraft adjusts all notes to the closest beat or partial beat, based on the Note Type.
Note Ends - Mixcraft adjusts the note endings to the closest beat or partial beat, based on the Note Type.
Swing - If you want to quantize with swing, click Swing and choose an intensity %. Swing will offset every note that is on an odd beat, depending on the quantize note start setting.
For example, if you had a recording of eighth notes, set the Note Type to eighth-notes and then set swing to 30%; every other eighth-note would be offset by 30%.Before: “Unswung” eighth notes:

After: Quantized eighth notes with a 35% swing. Swingin’, baby!

All / Selection - Choose whether to quantize the selected notes or all the notes in the current virtual instrument clip.
Before quantizing:

After quantizing Start Times and Note Ends to 1/8 Note:

• Humanize...
Humanizing is the process of adding a random and more “humanized” feel. When entering MIDI data via the mouse and using snap, music can sound stiff and artificial; Humanize lends a more natural feel.
Note Start and Duration
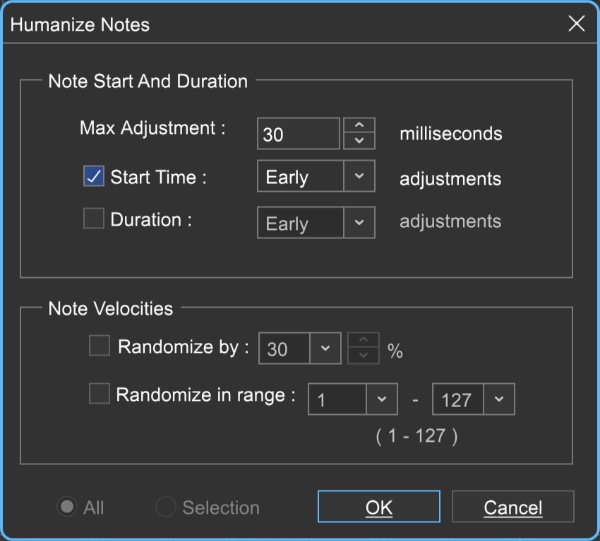
Max Adjustment - The maximum note duration to humanize towards.
Start Time - Specifies humanizing the start time with options for Random, Early, or Late timing.
Duration - Specifies humanizing the start time with options for Random, Early, or Late timing.
Note Velocities
Allows randomization of note velocities with the following options:Randomize by - A percentage of the original note value.
Randomize in range - A new note velocity is randomly chosen in the range entered.
All / Selection - Choose whether to edit the selected notes or all the notes in the current virtual instrument clip. (This applies only if a region of notes has been highlighted within the Step Editor.)
Before humanizing - velocities the same on every note:
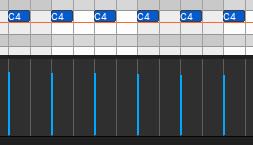
After humanizing - randomized velocities:
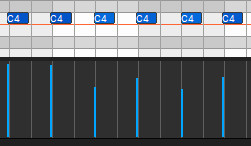
• Transpose...
The Transpose dialog allows the shifting of all notes or selected notes in a clip by octaves or semitones.
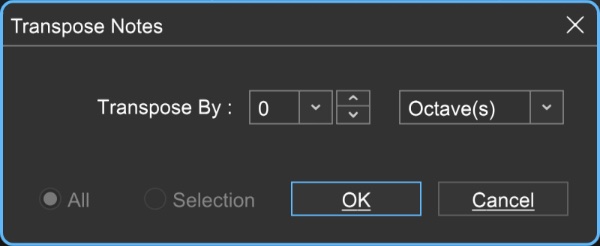
Transpose By - Choose Octave(s) or Semitone(s) from the Transpose By drop-down menu, then enter the amount and click OK. To transpose selected notes only, click the Selection radio button.
• Velocities...
The Note Velocities dialog allows adjustment of all or selected note velocities. A MIDI velocity indicates how hard the note has been struck. The range is from 1 to 127.
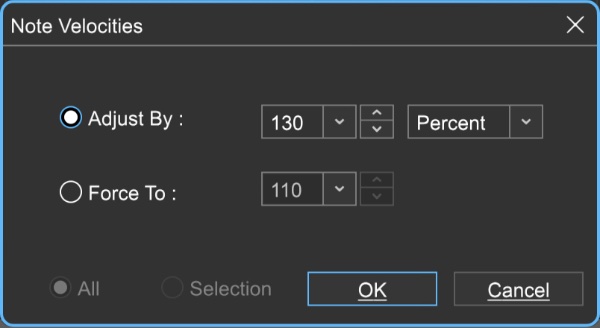
Adjust By
Adjust velocities by a specific percentage.Force To
Specify a velocity to adjust all notes to. The valid range is from 1 to 127.All or Selection
Choose whether to edit the selected notes or all the notes in the current virtual instrument clip. (This applies only if a region of notes has been highlighted within the Step Editor.)
• Offsets...
Allows adjustment of all notes or the selected notes time offsets.
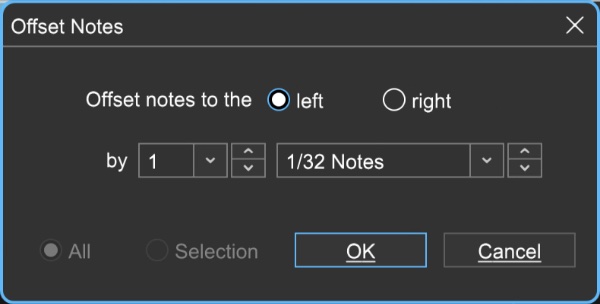
Offset notes to the
Choose left or right.by
Sets the offset amount - select the desired note value here.All or Selection
Choose whether to edit the selected notes or all the notes in the current virtual instrument clip. (This applies only if a region of notes has been highlighted within the Step Editor.)
• Durations...
Note Durations allow the adjustment of all notes or selected note durations.
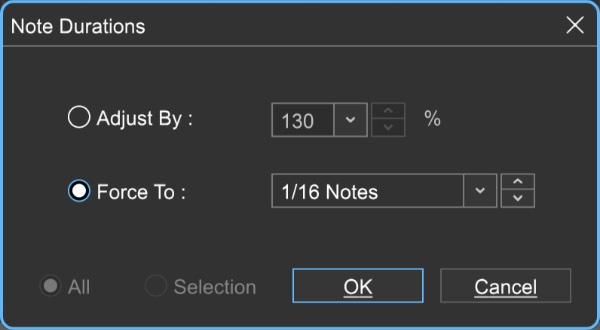
Adjust By
Adjusts note durations by a percentage.Force To
Select the desired note value here.All or Selection
Choose whether to edit the selected notes or all the notes in the current virtual instrument clip. (This applies only if a region of notes has been highlighted within the Step Editor.)
• Soloize
Soloize is a unique function that modifies the note data in a MIDI clip by forcing it to play one note at a time - in other words, it eliminates legato overlaps.
Before soloizing:
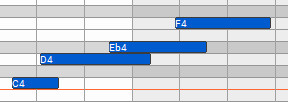
After soloizing:
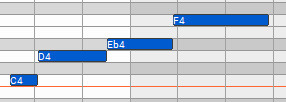
• 2X Double
Duplicates the current clip and merges them, creating one large double-length clip.
Before doubling:

After doubling:
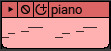
• Select By
Velocity
Allows notes within the clip to be selected within a velocity range. The field on the left sets the low velocity; the field on the right selects the high velocity.Add notes to currently selected notes
Checking this retains currently selected notes.
Duration
Allows notes within the clip to be selected according to length. The field on the left sets the basic note duration value, and the percentage field on the right sets an additional "more than or less than" vicinity for note selection.Add notes to currently selected notes
Checking this retains currently selected notes.
• Select All
Selects all notes in the current clip.