FREESOUND.ORG BUTTON
Click this for direct browsing of the immense (and free) online sample library, freesound.org (requires an Internet connection). Freesound.org is a collaborative repository of Creative Commons-licensed audio samples with a massive online library.
The sounds range from instrumental phrases and single notes to sound effects, field recordings, synthesized sounds, and a heck of a lot more.
There are three different types of Creative Commons licenses that affect how you’ll be able to use downloaded sounds. For the full legal lowdown, please see Appendix 5: Freesound.Org Creative Commons License Terms.
Most operations, such as searching, auditioning sounds, adding sounds, favorites, etc. operate the same as Mixcraft Sound Library mode with some minor differences (see Mixcraft Sound Library section). We’ll cover these in this section, but first let’s look at Freesound.org’s online search features.
SEARCH ONLINE
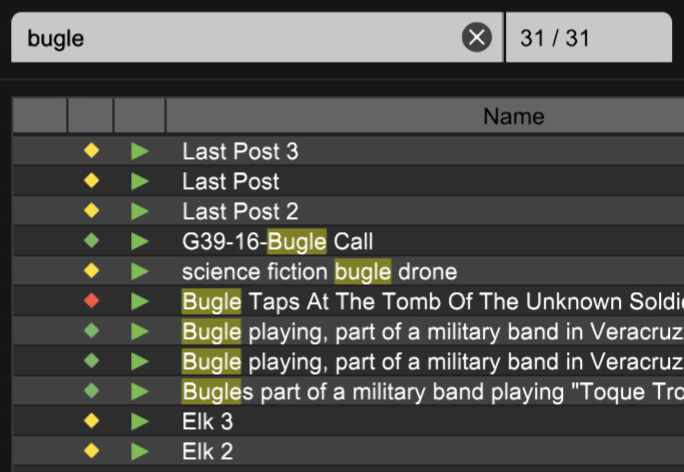
Freesound.org’s massive online library can be searched from directly within Mixcraft by simply clicking the Freesound.org button and entering terms. The Search Online selector narrows down searches as follows:
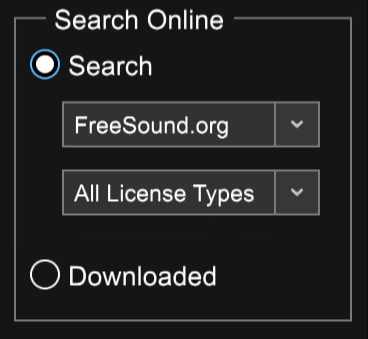
• Freesound.org Pop-up Menu
As of this writing, the only selection choice here is FreeSound.org, but Acoustica may add other sample download sites in the future.
• License Types Pop-up Menu
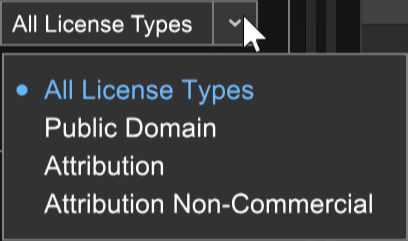
As the name implies, sounds on Freesound.org are indeed free to download, and use in your compositions. There are three different types of Creative Commons licenses each with different limitations on how sounds may be used. The License Types pop-up menu lets you filter sound searches by license type.
• All License Types
Searches display all three license types; essentially this means the License Type filter is turned off.
• Public Domain
You’re free to use these samples in your compositions however you like, totally free. Karmically speaking, you might want to keep track of the creator’s name and credit them appropriately.
• Attribution
No, this isn’t the name of a death metal band from Florida. You can use the samples however you like, but you must give credit to their creator, indicate if any changes were made to the samples, and include the following link in the work:
https://creativecommons.org/licenses/by/3.0/
• Attribution Non-Commercial
You can use the samples however you like, but you must give credit to its creator, indicate if any changes were made to the samples, and include the following link in the work:
https://creativecommons.org/licenses/by-nc/3.0/
• Downloaded
This button changes the Sound List view to display only samples already downloaded from Freesound.org.
SOUND LIST
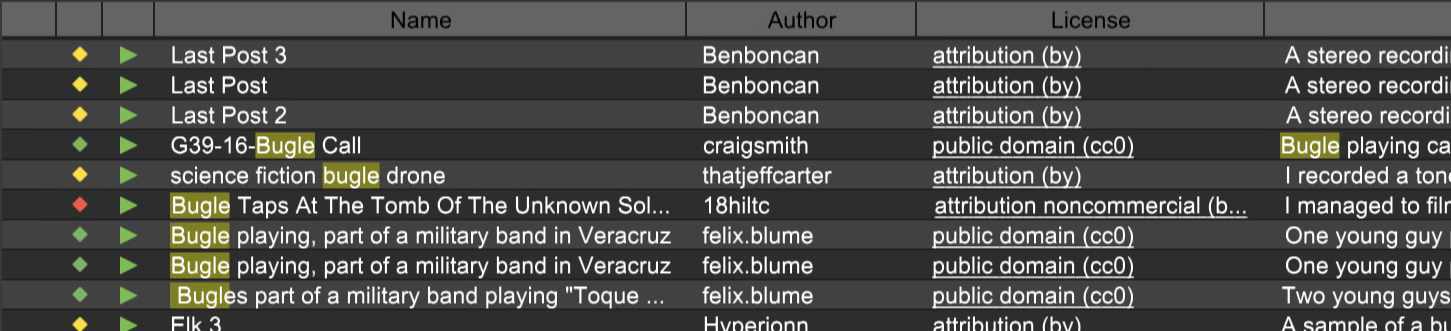
The Sound List is basically the same as when using the Mixcraft sound library, however, the column headers are slightly different; continue reading for more information.
• License Diamond/License Column
The little red, green, or yellow diamond next to the Favorite column indicates the type of license associated with a sound. This is only seen in the Freesound.org Sound List. The diamonds are as follows:
Diamond Color | Meaning |
|---|---|
Green | public domain |
Yellow | attribution |
Red | attribution non-commercial |
Black Diamond is a wicked jam from the first Kiss record, but that’s not important right now.
In the middle of the Sound List, you’ll see a License column that spells out each license type. Remember when we said you’d need to include a link to the license type for attribution and attribution of non-commercial licenses? These are URL links that open in a web browser when clicked.
SORTING AND COLUMNS
This operates the same as with the Mixcraft Library, but the column names (and number of columns) are slightly different. This is because the Freesound.org sounds don’t have the extensive descriptive metadata as Mixcraft’s sound library. For more information on using sorting and columns like a boss, check out Using Sound List Columns and Categories.
SOUND LIST RIGHT-CLICK MENU (FREESOUND.ORG MODE)
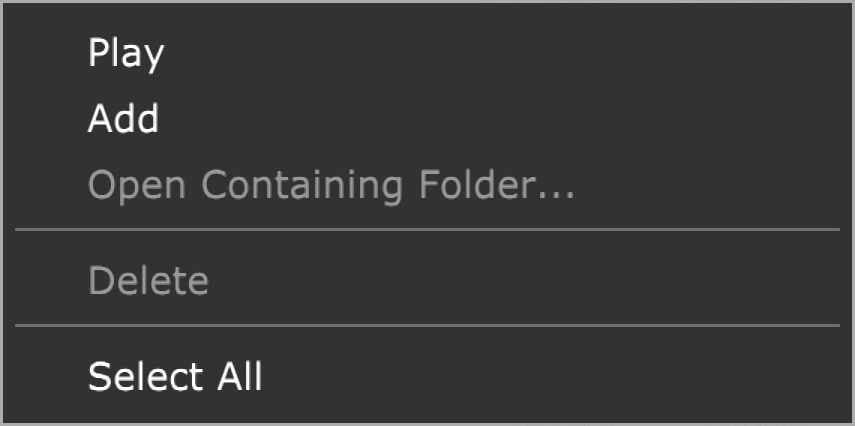
Right-clicking on a sound in the Sound List opens this menu. This is a little different than the Sound Library right-click menu.
• Play
Previews the sample the mouse pointer is currently hovering on.
• Add
Places the sound on a new audio track at the current Caret location.
• Open Containing Folder…
Displays the file and its containing directory in Windows Explorer.
• Download
Initiates downloading of the sound to your hard drive if the sound hasn’t been downloaded yet.
• Show Columns
Displays all available Sound List columns. Checking or unchecking columns will hide and display them in the Sound List.
(See Using Sound List Columns and Categories for more information on columns and sorting trickery.)
• Select All
Selects all sounds in the current Sound List window.