SCORE EDITOR TOOL BAR

There are three main editing tools on the Score Editor toolbar:
• Arrow Note Selection Tool

Used for note selection, moving, and editing note durations. It can be selected with the keyboard shortcut Q.
• Pencil Tool

Used for drawing new notes on the staff. It can be selected with the keyboard shortcut W.
• Eraser Tool
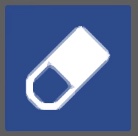
Clicking notes with the Eraser tool removes them from the staff. It can be selected with the keyboard shortcut E.
• Flat Tool

With the Flat tool selected, clicking on notes in the score will lower them one half-step.
• Sharp Tool

With the Sharp tool selected, clicking on notes in the score will raise them one half-step.
• Step Record
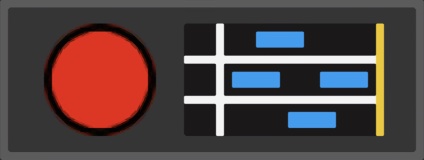
Step Record allows MIDI notes to be entered sequentially in non-real-time.
Step Entering Notes
When the Step Record button is enabled (red light flashing), successively played notes will appear on the staff. The note length will conform to the current setting of the Note Duration buttons - the actual length of time notes are played has no effect on their duration. Note velocity is defined by the Default Velocity setting.
Moving the Cursor
The left and right arrow keys on the QWERTY keyboard move the cursor forward and back by the current Snap setting value. This is useful for adding rests.
Step Entering Chords
Multiple notes (i.e. chords) can be entered by simply playing multiple simultaneous keys. You don’t have to hit all chord notes at the exact same time - Mixcraft waits until all keys have been released before advancing to the next step.
Exiting Step Record
Clicking the button will exit Step Record mode. Changing focus, i.e. clicking in any other window, will also disable Step Record mode.
Deleting Notes and Chords
Notes can be deleted by moving the cursor to note start positions and pressing the (DEL) key. All notes at the current cursor position will be deleted.
• Note Duration Buttons

These work in conjunction with the pencil tool when drawing new notes in the grid. Choose whole-note, half-note, quarter-note, eighth-note, sixteenth-note, and thirty-second-note values. You can also select the dotted and triplet note modifiers for converting standard note values to dotted and triplet values, respectively.
• Default Velocity
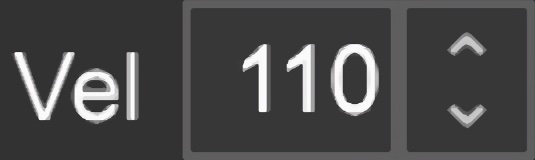
Specifies the velocity for new notes drawn in with the Pencil tool.
• Snap Value
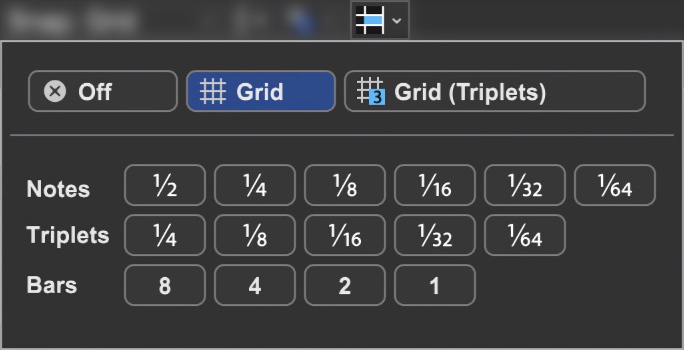
Determines the minimum note value that notes will snap to when creating new notes, moving preexisting notes, and moving loop markers. Depending upon the current zoom view level, the Snap To Grid setting automatically changes the snap value to the current grid size. This setting works well in most situations. If you’re working on a track with a three-count-based time signature, use the Snap To Grid (Triplets) settings.
• Tidy Notes

Since a performance won’t always present itself as nicely as printed sheet music, Tidy Notes attempts to clean up the display of recorded note data.
For example, if you played a quarter-note but shortened the note by a 32nd note duration, the software would show a dotted 8th note tied to a 32nd note with a 32nd note rest. This would look like the following, which is sort of icky:
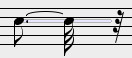
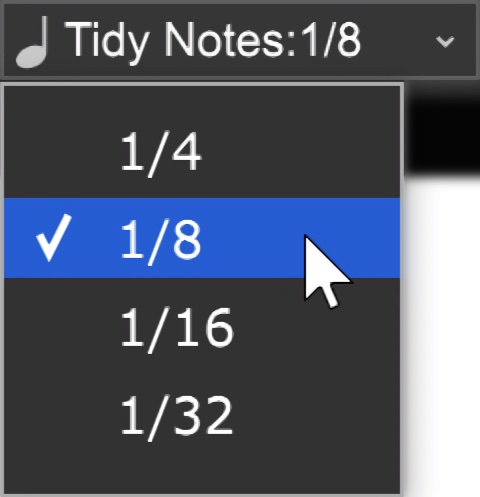
To remedy this, set the Tidy Note level to an 8th note or less.

After changing the Tidy Note level, the note appears as a quarter note. The drawback is that 16th notes could potentially appear as 8th notes, so be careful when using Tidy Notes.
PRINTING
Once a clip is properly selected, click the Print... button on the Score toolbar or press [CTRL]+P to print. To include the author and title in the printed version, enter the appropriate text in the Author Information section of the Project tab.