TRACK RIGHT-CLICK COMMANDS - VIDEO TRACK
• Insert Track
These commands add a new Audio, Instrument, Video, Send, SubMix, Output, or Vocoder track directly above the current track.
• Delete Track
Removes the current track.
• Color
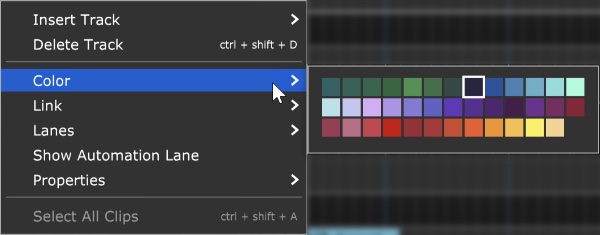
Changes the color of the track.
• Link
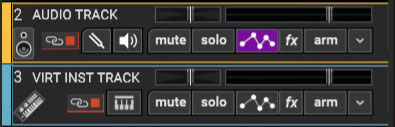
Multiple tracks can also be linked together; this gangs up the volume, pan, mute, solo and send controls. It’s particularly useful if you have a group of similar tracks (like drums, or multiple backing vocals). You may have as many separate groups of tracks linked as you like. Linked tracks will display uniquely colored “chain” icons beneath the track name.
To link two or more tracks, select tracks as detailed in the previous section then choose from the following Link options:
Link Selected Tracks- Select two more tracks, then right-click Link>Link Selected Tracks
Unlink All- Unlike Fleetwood Mac, you can always break the chain (always break the chain...). Unlink All disables linking for all tracks in the current Link group (one track within the group must currently be selected before unlinking).
Unlink- This disables linking for only the selected track in the current Link group. Use this to remove a single track from the Link group.
Note: Track linking is overridden for volume, pan, or send if automation locks are enabled for these parameters.
• Lanes
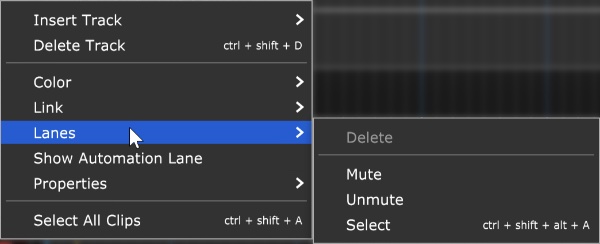
Lanes allow multiple tracks to occur on the same channel. The Lanes right-click commands enable various track lane operations including Add, Delete, Delete Empty Lanes, Mute All, Unmute All, and Select. For more information on how to use lanes, check out the Lanes section in Recording MIDI Tracks.
• Show Automation Lane
Shows or hides track automation.
• Properties
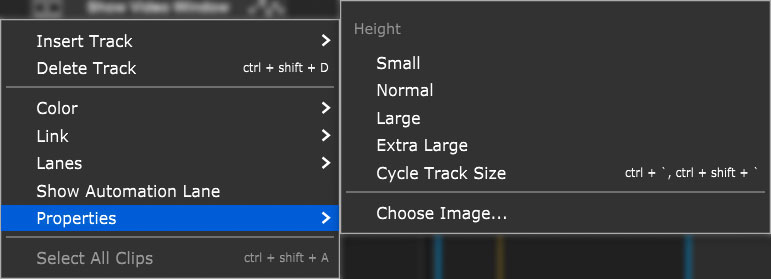
Height
Allows individual track heights to be adjusted to Small, Normal, Large, or Extra Large size.Cycle Track Size
Moves through Small, Normal, Large, or Extra Large track heights. (This one makes more sense when track height is selected via the [CTRL] + ' and [CTRL] + [SHIFT] + ' key shortcuts).Choose Image...
Each track can have its own image beneath the track name for personalization as well as organization. Choose from Mixcraft’s included images or import your own.To change the track image, double-click an existing track image or hover over the track image and click the pop-up button. You can also select Track>Properties>Choose Image… in the main window drop-down menus, or right-click on a track and select Properties>Choose Image...
The Choose A Track Image window opens:
To use an existing image, select one and click OK. To use a custom image, click Add My Own Image File..., navigate to the image to be added, select the desired image, and click Open. The image replaces the existing track image and is added to the list of thumbnail images.
JPG, BMP, PNG, and GIF formats are supported, and custom images are permanently added to the track image library for use in future projects.
• Select All Clips- This selects all clips on the track,