FOLDER BUTTON
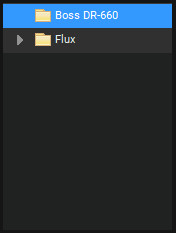
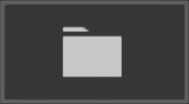
The Folder button lets you add existing Windows Explorer directories. This offers fast and easy access to sound files for auditioning and adding to projects.
Most operations, such as searching, auditioning sounds, adding sounds, favorites, etc. operate the same as Mixcraft Sound Library mode with some minor differences (see Mixcraft Sound Library). We’ll touch on those in the following pages, but first, we’ll show how to add folders.

To add a folder, click on the +Add Folder button.
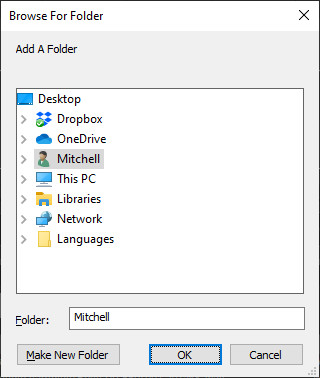
At the risk of stating the obvious, make sure the folders you’re adding contain sounds. Supported file formats include AIF, MP3, OGG, WMA, and WAV. Any folders you’ve added are permanently added and will be visible in all projects.
• MAKE NEW FOLDER
The Make New Folder button creates a new folder in Windows Explorer.
SOUND LIST

The Sound List is basically the same as when using the Mixcraft sound library, however, the column headers are slightly different; continue reading for more information.
SORTING AND COLUMNS
This operates the same as with the Mixcraft Library, but the column names (and number of columns) are slightly different. This is because the sound data hasn’t been imported as with Library sounds - Folder mode is essentially providing a “shortcut” to Windows Explorer directories, resulting in less descriptive metadata being available for sorting and categorization (and to be clear, when we say “sound data,” we’re referring to data that describes the sound, not the sound itself).
For more information on using sorting and columns like a ninja, check out the Using Sound List Columns and Categories section.
SOUND LIST RIGHT-CLICK MENU (FOLDER MODE)
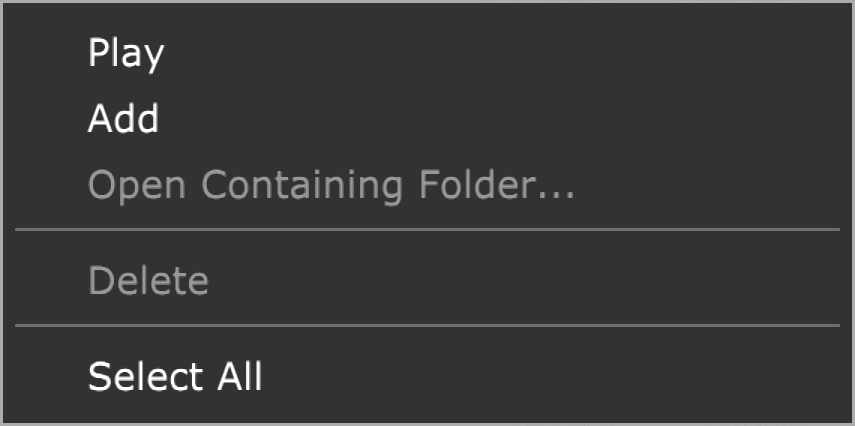
Right-clicking on a sound in the Sound List opens the menu shown. This is a little different than the Sound Library Right-Click Menu.
• Play
Previews the sample the mouse pointer is currently hovering on.
• Add
Places the sound on a new audio track at the current Caret location.
• Open Containing Folder…
Displays the file and its containing directory in Windows Explorer.
• Show Columns
Displays all available Sound List columns. Checking or unchecking columns will hide and display them in the Sound List. For more information on using sorting and columns, see the Using Sound List Columns and Categories section.
• Select All
Selects all sounds in the current Sound List window.