FAVORITES BUTTON
Clicking on the Star next to any sound in the Sound List marks it as a favorite; click the Favorite icon to access all favorited sounds.
Most operations, such as searching, auditioning sounds, adding sounds, favorites, etc. operate the same as Mixcraft Sound Library mode with some minor differences (see Mixcraft Sound Library Button.
First, we’ll explain how the Favorites mode works.
FAVORITES SELECT
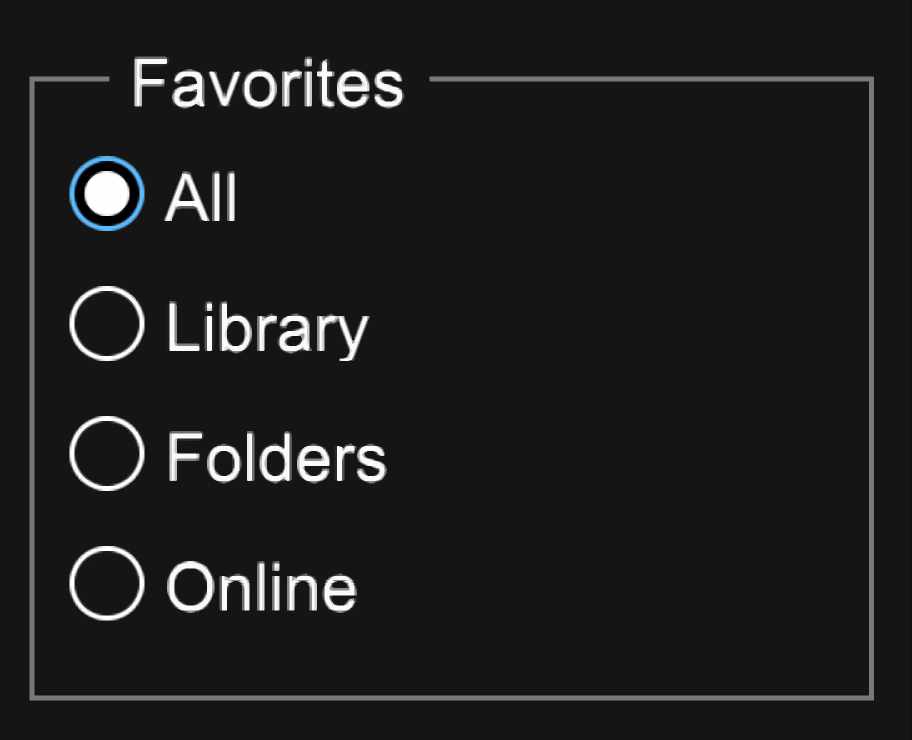
Use these buttons to narrow down which favorites are displayed in the Sound List.
• All
Displays all favorited sounds
• Library
Displays favorited sounds from the Mixcraft Sound Library.
• Folders
Displays favorited sounds added to Mixcraft using the Folders button.
• Online
Displays favorited Freesound.org sounds. These must be downloaded before they can be favorited - the Star column won’t be visible for sounds that haven’t yet been downloaded (The Online category name refers to sounds that originated online, but once downloaded to your hard drive, they aren’t technically “online.” Cut us some slack, sometimes it’s hard to name this stuff!)
SOUND LIST RIGHT-CLICK MENU (FAVORITES MODE)
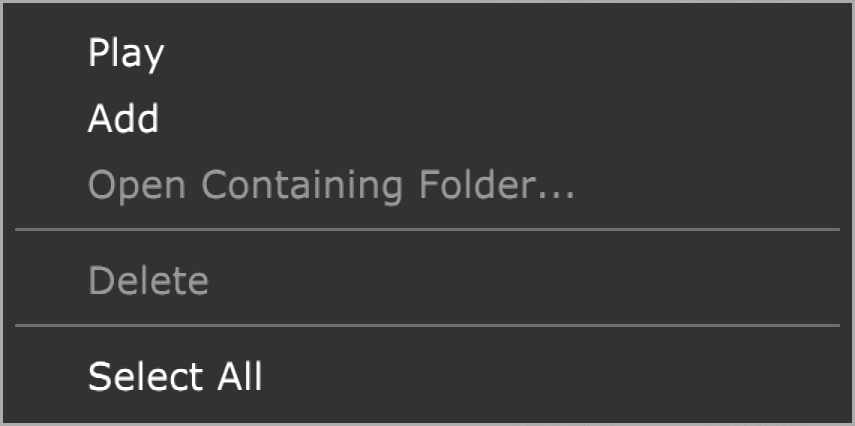
Right-clicking on a sound in the Sound List opens this menu.
• Play
Previews the sample the mouse pointer is currently hovering on.
• Add
Places the sound on a new audio track at the current Caret location.
• Open Containing Folder…
Displays the file and its containing directory in Windows Explorer.
• Delete
Deletes the sound from your hard drive. Careful with this one!
• Show Columns
Displays all available Sound List columns. Checking or unchecking columns will hide and display them in the Sound List.
See “A Sorted Affair: Using Sound List Columns and Categories” bloew for more information.
• Select All
Selects all sounds in the current Sound List window.