PERFORMANCE PANEL AUDIO CLIP RIGHT-CLICK COMMANDS
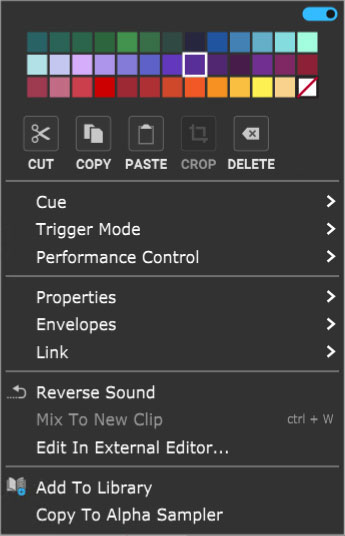
• Menu Persist Switch
The blue horizontal slider at the top-right of the menu enables persistent menus. When enabled, the right-click menu stays open while multiple functions and options are selected; to close the right-click window, simply click anywhere outside of it.
If the Menu Persist slider is disabled, the right-click window automatically closes when a single action or option is selected.
• Clip Color Palette
Use this to select a color for the clip.
• Cut, Copy, Paste
Allows cutting, copying, and pasting of the clip.
• Crop
If a portion of a clip is currently selected by clicking and dragging, either on or outside of the clip, Crop removes any part of the clip outside of the selection range. (It's generally easier to start the highlight part of the clip from outside the clip.)
• Delete
If a portion of a clip is currently selected by clicking and dragging, either on or outside of the clip, Delete removes the selected part of the clip - essentially the opposite of the Crop command. This often results in splitting the clip into two clips.
• Split
Splits the clip into two separate clips at the current Playhead location. Split has no effect if the Playhead isn't atop the clip.
• Cue
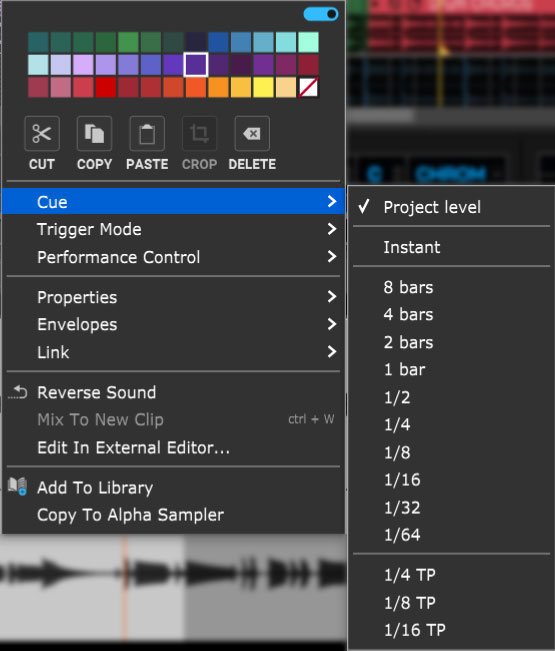
The Cue button defines how long Mixcraft waits to switch playback from one clip or set when play buttons are clicked during playback.
At any setting other than Instant, Mixcraft always switches exactly on the beat, which is tremendously helpful for keeping playback on the beat and in sync. When Cue is set to any value other than none, the clip’s Play arrow will flash indicating it will begin playing following the length of time specified by the Cue setting. We recommend beginning with 1 Bar or 2 Bar.
If Cue is set to Instant, clips and sets will switch immediately upon pressing the play button. This isn’t usually desirable when switching loops, because loops can easily get off time from the project metronome. There are times when you’ll want to set Cue to trigger individual sounds in the grid immediately when clicked(for one-shot drums or sound effects with an external pad controller, for example), but since the Cue button affects all clips in the Performance Panel, it’s a better idea to set the Cue parameter individually for specific grid locations; this overrides the global setting.
Selecting the Cue is via right-click menu is the same as the Cue popup in the Sound Tab Perform sub-tab at bottom left.
• Trigger Mode
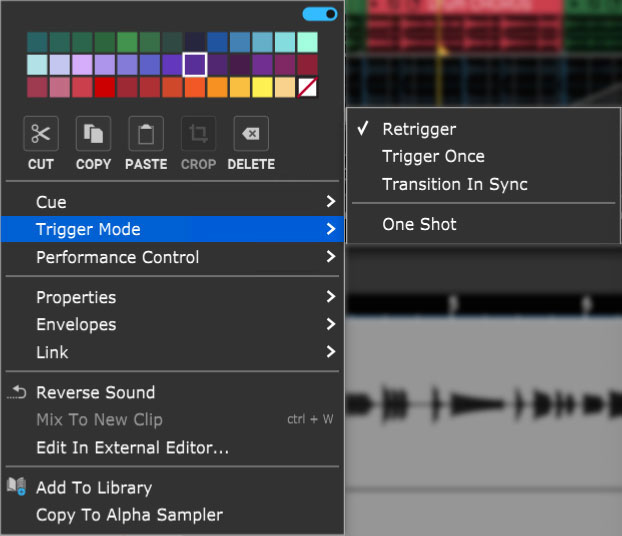
This lets you customize how loops trigger when their play button is pressed.
Retrigger
Clip will repeat from its start each time the play button is clicked. If global or Sound Tab>Perform Tab>Cue is set to any value other than Instant, Mixcraft waits until the set note value has elapsed, then retrigger in time with the project metronome.Trigger Once
Once play has been initiated for a clip either with its own play button or with the Set Play button above, the clip continues to play until it is stopped with one of the stop buttons in the same row, the master stop button in the upper left corner, or Mixcraft’s transport stop button (or spacebar). Trigger Once is a good option for “foundation” beats intended to play continuously during performances.Transition In Sync
Similar to Retrigger mode, but instead of starting at the beginning of the clip when the play button is clicked (after the Cue value elapses), the newly selected clip continues playing at the same position as the currently playing clip. In other words, if the currently playing loop is at beat three at the transition point, the new clip will play from beat three.Transition In Sync works well in live performance, because it allows seamless transitions between clips and prevents multiple clips from becoming “turned around” in time from one another (i.e. the downbeat plays on the wrong count).
One Shot
Clip plays one time then stops.
• Performance Control
Specifies clip behavior when the mouse button is clicked or a button is pressed on a hardware USB controller.
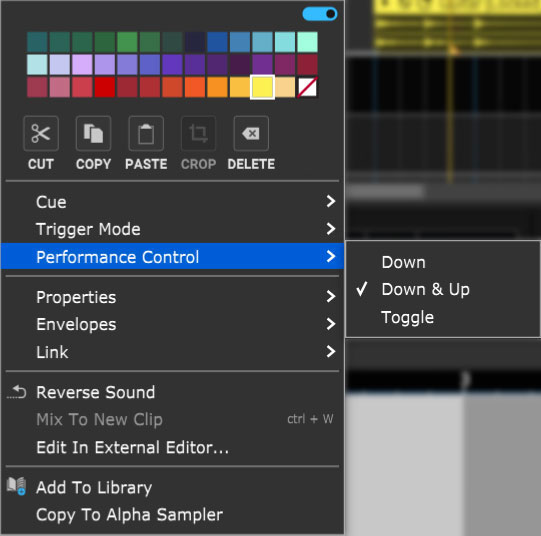
Down
Clicking a clip play button will start playback. Dependent upon Trigger Mode setting, the clip will continuously loop or play through one time. You can think of Down mode as similar to striking a note on a piano while holding down the sustain pedal.Down & Up
Clips only play when the play button is held down - pressing down initiates playback, letting up stops it. This works best with the Cue time set to Instant, for example, for temporarily dropping a fragment of a loop or musical passage into a mix. If Cue is set to any value other than Instant, you’ll need to hold the play button until the Cue note value time elapses, then clip playback begins.Toggle
This works like an on/off switch: press play to start a clip, and press again to stop it. Note that the Cue setting affects the clip’s start and end points - Mixcraft waits for the Cue value to elapse before starting to play, and if the play button is pressed again before the Cue value has elapsed, playback continues to play for the duration of the Cue value.
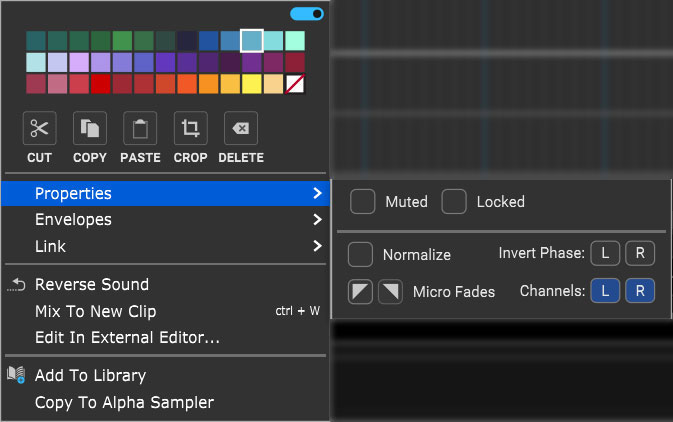
• Properties
Muted- Checking this mutes clip audio output. Muted clips will appear grayed out and [Muted] text will be added to the onscreen clip name.
Locked- Freezes all location and clip size/length parameters. [Locked] text will be added to the onscreen clip name. Clips can be unlocked by unchecking the Locked check box.
Normalize- Raises the overall volume of the clip so that the loudest peak is at zero dB. This it not a destructive process, that is, the audio isn't permanently edited, it's strictly a playback parameter. Normalization differs from compression or limiting in that dynamic relationships of the audio aren't altered; it just increases the overall volume of a clip if there's any unused headroom. [Normalized] text will be added to the onscreen clip name.
Invert Phase L/R- Flips the polarity of the left or right channel of a clip. Typically you'd use this to reduce the phase cancellation that can occur when stereo mics are used to record a source (overhead drum mics, for example). The admittedly non-scientific procedure is generally to flip one channel's phase and see what sounds better. [Invert L] or [Invert R] will be added to the clip name.
Micro Fades- Besides being the hairdo of choice for Boyz II Men in 1991, Micro Fades adds a tiny volume fade at the beginning or end of audio clips. This helps to eliminate clicks if the clip is begins or ends at a non-zero crossing in middle of an audio waveform. A tiny inverted triangle will appear in the upper-left corner of the clip if Micro Fade in is selected, or in the upper-right corner if a Micro Fade out is selected.
Channels- Sets the clip to play back either left, right, or both audio channels for stereo clips. If only L or R is selected, only one side of the audio plays back monophonically - in other words, it will be center-panned in the stereo image. The clip waveform display will show a single waveform and [Left Channel] or [Right Channel] will be added to the clip name.
• Envelopes
These add a preset-configured volume adjustments to individual clips in the form of fade-ins, fade-outs, or overall level. Envelopes do not permanently alter the wave data and can easily be removed.
Envelope settings are reflected in the volume curve line that's superimposed on top of the clip waveform display and clips will always default to a volume setting of 100%. Envelopes can adjust clip volume between a range of 0-200%.
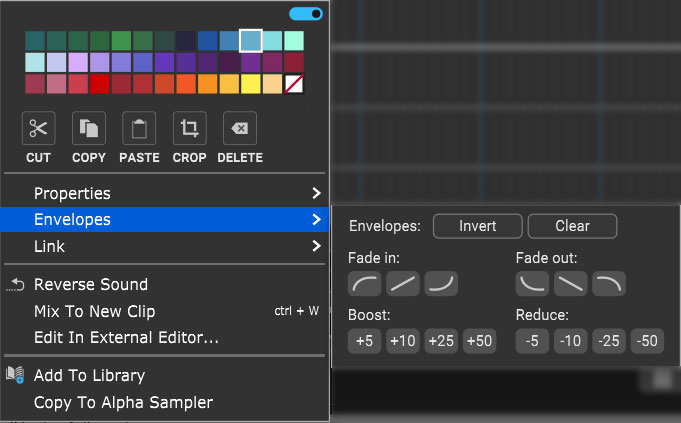
Invert- Vertically "flips" the current Envelope curve. For example, if a clip has a fade that begins at minimum volume and gets louder, Invert will make the clip begin at maximum volume, and get quieter. Invert even works on static volume settings; for example, if the clip is at 80% volume, Invert will change the clip volume 20%. Note that Invert can be undone by simply clicking a second time.
Clear- Initializes the clip volume setting to 100%
Fade In/Fade Out buttons- These six buttons automatically apply logarithmic, linear, or exponential fade in or fade out volume curves.
Boost/Reduce: These buttons add or subtract overall clip volume in 5, 10, 25, or 50% increments.
When the blue Menu Persist switch is enabled (at the top of the right-click window), the Envelopes window remains open, making it easy to experiment with various volume curves. You can always hit the Clear button and start over if things get crazy.
• Link
Related clips can be linked together letting them move as a single unit. This is useful when moving video clips with associated audio, multiple-mic drum recordings, or layered background vocals.
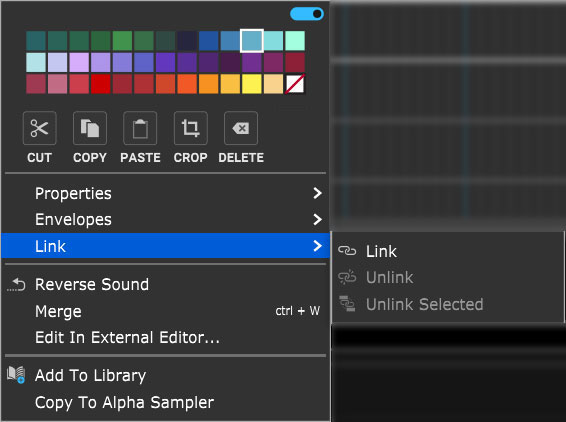
Link- Links clips together. Multiple clips must be selected (otherwise the Link command will be grayed out).
Unlink- Unlinks only the clip that's being right-clicked.
Unlink Selected- Unlinks all linked clips in the group.
Linked clips will add [Linked] to the clip name and display an "interlocked rings" icon.
• Reverse Sound
Audio in the clip plays backwards.
• Edit In External Editor...
Allows clips to be edited using dedicated sample editing software for advanced editing of clip audio. To use this function, you'll need to define which audio editing app you'd like to use. This is set in Mixcraft Preferences>General>External Wave Editor.
If no audio editing app has been set and the Edit In External Editor... command is selected, the Mixcraft Preferences>General>External Wave Editor menu is automatically opened.
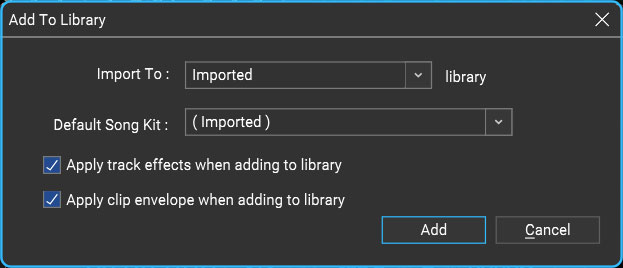
• Add To Library
Allows clips to be added to Mixcraft's onboard sound library for future use.
Import To
Choose or type in the library name to import to. To create a new library, type in a name.Default Song Kit
Select or type in a name for a song kit if the imported sounds are to be associated with a specific Song Kit. This can be easily edited later if need be.Apply track effects when adding to library
Track effects will be applied to the final library sound.Apply clip envelope when adding to library
Clip envelope adjustments will be applied to the final library sound.Add
This starts the import. While an import is happening, you are free to edit sounds or use Mixcraft without interruption.Cancel
Closes the Add To Library window with no import occurring.
• Copy To Alpha Sampler

This super fun and easy-to-use feature automatically creates a new instrument track with an Alpha Sampler instrument and loads the clip audio into the Alpha Sampler. This lets you play and record the clip as a sampler instrument with a single mouse click. Hooray for computers!
The existing audio track and clip will be unaffected, and the clip/sound automatically saves with the Alpha Sampler in the project.
For more information on using Alpha Sampler, please check out the Alpha Sampler section.