Novation LAUNCHCONTROL XL
Mixcraft 10 has a custom controller script made for the Novation LAUNCHCONTROL XL extending your control over Mixcraft 10.
To load the controller script, open File > Preferences and select Control Surfaces from the left-hand side. In the Control Surfaces window, select Launch Control XL as the Type, Launch Control XL as the Input, and Launch Control XL as the Output. Once those have been set, click OK.
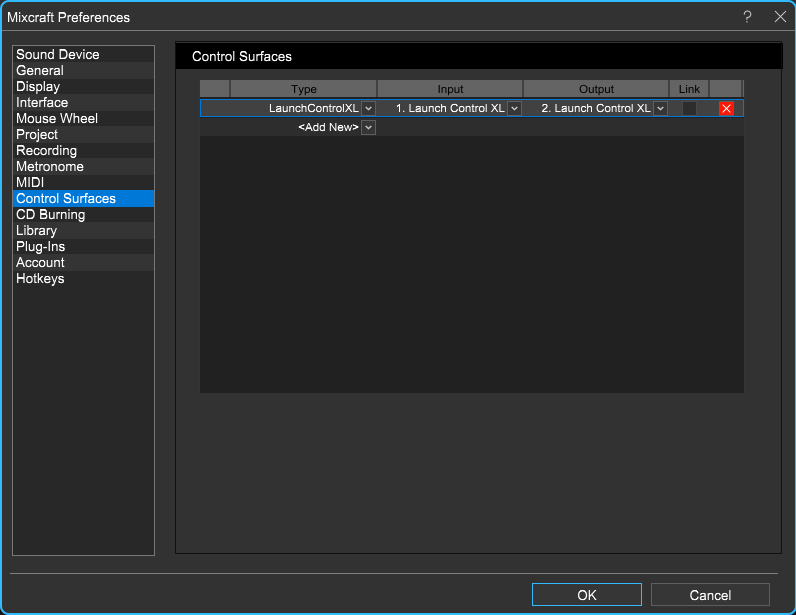
Also, ensure that you have the Launch Control XL set as Active in the MIDI section of Mixcraft Preferences.
After clicking OK, the Factory template button, found on the top right of the controller, should light up red. When you press and hold the Factory template button, the Track Control 1 button should light up in a brighter green than the rest of the Track Control buttons, meaning Factory Preset 1 has been loaded. This will allow you to use this script with the LAUNCHCONTROL XL.
Faders and Track Selection
The LAUNCHCONTROL XL has eight faders, which will always control the volume of the mapped track. If you have more than eight tracks in Mixcraft, you can set the focused bank of tracks in two different ways - groups of eight, or one track at a time.
The buttons to navigate track selection are the Track Select buttons, found on the right-hand side of the lowest row of knobs. When the Device button is enabled (yellow LED active) the Track Select buttons will move the bank of faders in increments of eight. When the Device button is off, the Track Select buttons will move the bank of faders in increments of one.
Below each fader, you'll find two rows of buttons. The Track Focus buttons and the Track Control buttons.
Track Focus Buttons
The Track Focus buttons work as advertised, allowing you to set focus in Mixcraft on the desired channel within the bank of eight tracks mapped to the controller. When using the Track Select buttons to change the bank of eight tracks mapped to the controller, the track focus is always reset to the first track in the bank.
Track Control Buttons
The Track Control buttons change their function depending on the mode selected. On the right-hand side of the controller's faders, you'll see the three Track Control mode buttons:
Mute
Solo
Record Arm
These will change the function of the button below the fader and perform the described function on the track.
ROTARY KNOBS
The LAUNCHCONTROL XL has three rows of rotary knobs, which allow control over different parameters depending on the state of the Device button.
When the Device button is disabled (no LED active)
The bottom row of knobs will always control the track panning. However, the top two knobs will control send levels for that track. The top knob will control the first send level and the second knob the second. The Send Select button will allow you to page up and down through the available sends, if you have more than two sends in your project, always assigning the next two send levels to the top two knobs above the pan knob.
When the Device button is enabled (yellow LED active)
Using the Send Select buttons will allow you to change the parameters that these knobs control.
Page 1 (which loads by default when pressing the Device button):
Pot 1 - Channel EQ - Lo
Pot 2 - Channel EQ - Mid
Pot 3 - Channel EQ - Hi
Page 2:
Pot 1 - Channel Compressor Threshold
Pot 2 - Channel Drive Level
Please contact support if you have any feature requests or bug reports; we will update our control surface scripts as required to ensure you are getting the most out of your controller and Mixcraft 10!