MIXCRAFT SOUND LIBRARY BUTTON
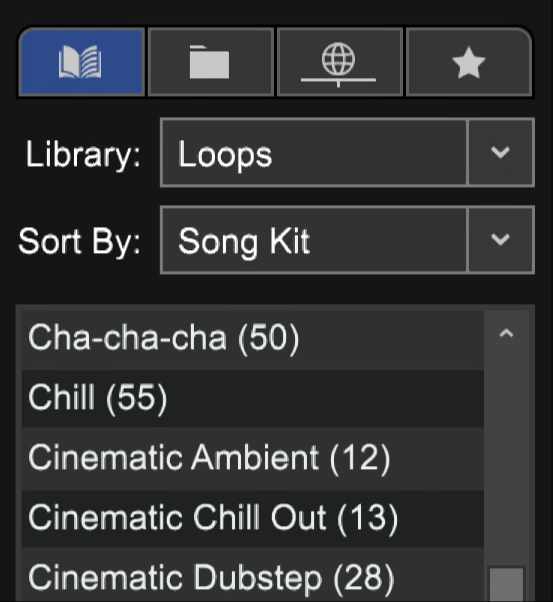
The Mixcraft Sound Library refers to all of the loops, samples, and sound effects included in Mixcraft. These will download as needed to your hard drive, but if you have even a moderately fast Internet connection, downloading will usually occur quickly enough that you won’t notice it happening.

Click the Book icon to access the Mixcraft Sound Library.
LIBRARY
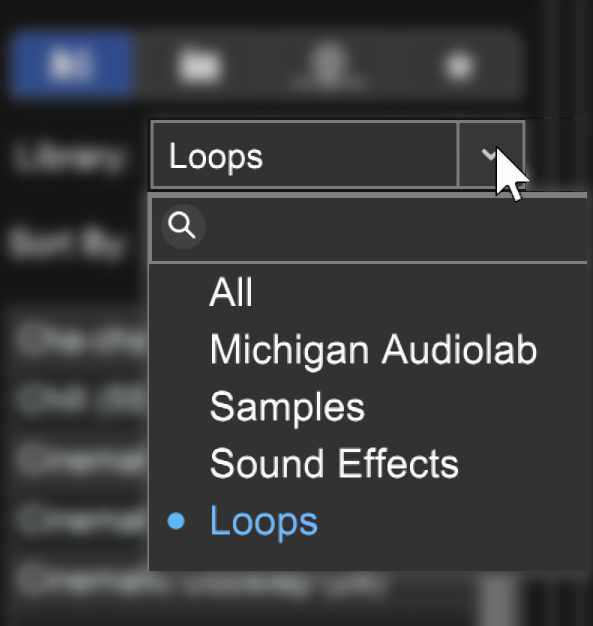
The Library pop-up menu displays the following choices:
• All
Mixcraft’s included library and user-imported sounds.
• Loops
Only musical and rhythmic loops are displayed. Useful if you’re creating a song by assembling loops in the Main Clip Grid or Performance Panel.
• Samples
The “one-shot” (i.e., not looped) acoustic and electronic drum samples included with Mixcraft’s sound library. These are particularly suited for creating beats with Omni Sampler.
• Sound Effects
Only sound effects are shown. These are “non-music” sounds and usually don’t loop in a rhythmic fashion.
• Imported
Any user or third-party sounds added to Mixcraft’s library. Previously installed user or third-party sound libraries may show as Library categories.
SORT BY
The Sort By drop-down menus allows filtering of sounds by category.
Choose from the following:
• Tempo
• Key
• Style
• Instrument
• Name
• Song Kit
• Date
• Imported Date
The list beneath the Sort By filter changes dependent on the currently selected Sort By category.
SOUND LIST

The Sound List on the right side shows all sounds meeting the current Library and Sort By criteria. Remember that selecting Library > All shows everything, so we recommend setting filters to simplify finding the right sound.
SEARCH FIELD
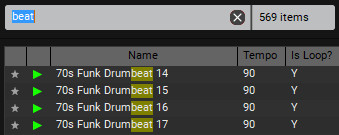
Searching lets you quickly locate specific sounds in the currently selected category and library. You can search using multiple terms and excluding certain words. Search terms display in yellow. For example, if you searched “Drums” and there were too many results, you could change the search to “Drums Snare.”
If you didn’t want to see a specific type of drum, you can add the exclusion “-” sign. “Drums -Snare” would show all drum sounds without the word “Snare” in it.
To delete/erase the current search term, either remove it or click the X button next to the Search box.
Following a search, Mixcraft displays how many items matched the search query.
AUDITIONING SOUNDS
Click the small green triangular Play button next to a sound to audition it. If the project is currently playing, the invisible superfly DJ inside Mixcraft automatically beat matches the previewed library sound to the current tempo. Use the scroll bar on the right to move the Sound List up and down.
ADDING SOUNDS TO AN AUDIO TRACK
Add the last selected sound by clicking the blue + Add Sound button or drag the sound onto an audio track.
• [CTRL] key - hold down the [CTRL] key to select specific sounds.
• [SHIFT] key - hold down the [SHIFT] key to select all sounds from the previous selection to the recently clicked sound.
SOUND LIST VIEW STYLE BUTTONS

The View Style buttons let you choose how to view sounds in the Sound List.
• Phone Button
Displays the sound name only (and the favorite star) with sound metadata in the far right column. Because of the lack of columns, you’ll be able to see a lot of sounds simultaneously. Sounds can be previewed by clicking on them to start or stop preview playback. Use the scroll bar on the bottom to view more sounds by moving horizontally.
• List Button
Displays sounds in a single-column list view. This shows far fewer sounds than the phone button, but you’ll be able to see all metadata info columns for every sound.
SORTING AND COLUMNS

Sounds can be sorted according to particular column headers by clicking on the headers. To reverse the sort order, click the column a second time (A-Z becomes Z-A, for example). By default, Mixcraft the columns as shown above, but there are more column categories available. and they can be rearranged or hidden. For a power-user rundown of how to use columns and categories, see the “Importing Sounds To The Library vs. Accessing From The Folder Button" section below.
FAVORITE

You can Favorite sounds by clicking on the Star next to its Play button. This turns the Star orange and makes the sound show up when the Favorites Library Mode button is clicked (see Favorites section for more on this).
ADDING SOUNDS TO THE MIXCRAFT LIBRARY
Sounds can be imported from your local hard drive, network locations, or loop CDs. You can also import sounds from the workspace. Supported file formats include AIF, MP3, OGG, WMA, and WAV.
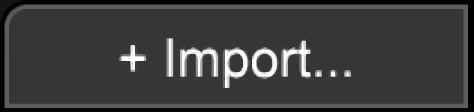
To import sounds, click the +Import... button on the Library tab toolbar. This opens the Import To Library window.

• Import From
Specifies the directory to import from. Type its name or click the Browse... button to choose a folder.
• Import To
Choose or type in the Library name to import to. To create a new Library, type in a name.
• Import Length
Choose from criteria and a length in minutes. Choose a length in the drop-down menu to the right.
- Import All Sounds
- Import Sounds More Than (x minutes)
- Import Sounds Less Than (x minutes)
• File Types
This specifies which file types are to be imported.
- AIF
- MP3
- OGG
- WAV
- WMA
• Default Song Kit
Select or type in a name for a song kit if the imported sounds are to be associated with a specific Song Kit. This can be easily edited later if need be.
• Guess
If Mixcraft sees certain keywords within the file name, checking Guess criteria checkboxes will help Mixcraft automatically assign attributes. These are helpful when searching for sounds in the Library tab.
- Style - If a keyword is found in the file called “lib-styles-for-import.txt” this will be considered its style. For example, if a file has the word “Rock” in it, Mixcraft will set the sound’s style to Rock.
- Tempo - If a number in the range of 40-240 is found, Mixcraft will assume that this is the tempo.
- Key - If a key is found by itself, such as “Rock-G,” Mixcraft will assume that “G” is the key of the sound.
- Instrument - If a keyword is found in the file called “lib-insts-for-import.txt”, Mixcraft will consider that word to be its instrument. For example, if a file has the word “piano” in it, Mixcraft will set the sound’s instrument to “Piano.”
• Copy sounds to library folder
This creates a copy of the sound on the local hard drive under the folder %programdata%\Acoustica\Mixcraft\UserLibrarySounds\. If importing from a CD, this option is on by default and cannot be turned off.
• Preserve folder structure when copying
If this is checked, then the folders that contain the imported sounds will be mirrored in the %programdata%\Acoustica\Mixcraft\UserLibrarySounds\ folder if you are using the Copy sounds to library folder option. For example, if a sound is found at C:\folder one\sub folder two\, then it will add the sound to %programdata%\Acoustica\Mixcraft\UserLibrarySounds\LibName\folder one\sub folder two\. If this is off, it will place all the imported sounds at the base level in the user library directory.
• Import
This begins the import. While an import is happening, you are free to edit sounds or use Mixcraft without interruption.
IMPORTING VIA DRAG AND DROP
To add a single audio file or folder, drag the files and/or folders into the Library window from Windows Explorer. After dragging them in, the import window appears. It’s identical to the Import To Library window described previously for the Import+ button, less the Import From, Import Length, and File Type parameters
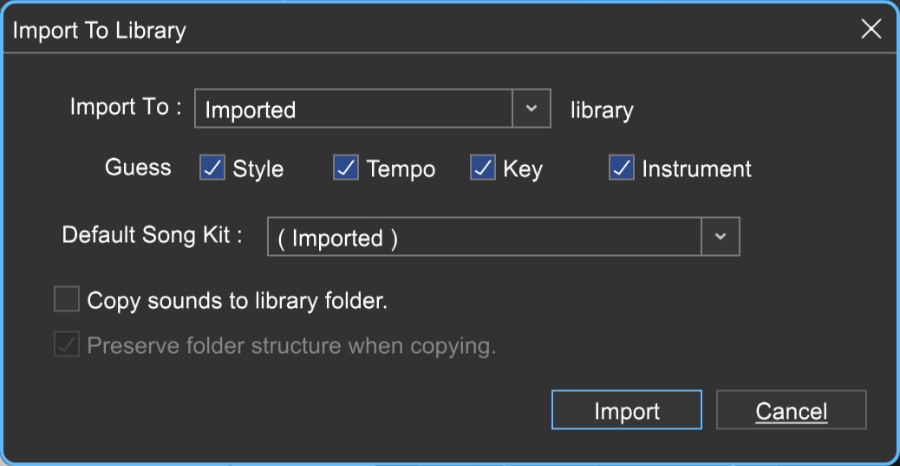
• Import To
Choose or type in the library name to import to. To create a new library, type in a name.
• Guess
If Mixcraft sees certain keywords within the file name, checking Guess criteria checkboxes will help Mixcraft automatically assign attributes. These are helpful when searching for sounds in the Library tab.
- Style - If a keyword is found in the file called “lib-styles-for-import.txt” this will be considered its style. For example, if a file has the word “Rock” in it, Mixcraft will set the sound’s style to Rock.
- Tempo - If a number in the range of 40-240 is found, Mixcraft will assume that this is the tempo.
- Key - If a key is found by itself, such as “Rock-G”, Mixcraft will assume that “G” is the key of the sound.
- Instrument - If a keyword is found in the file called “lib-insts-for-import.txt”, Mixcraft will consider that word to be its instrument. For example, if a file has the word “piano” in it, Mixcraft will set the sound’s instrument to “Piano.”
• Default Song Kit
Select or type in a name for a song kit if the imported sounds are to be associated with a specific Song Kit. This can be easily edited later if need be.
• Copy sounds to library folder
This creates a copy of the sound on the local hard drive under the folder %programdata%\Acoustica\Mixcraft\UserLibrarySounds\. If importing from a CD, this option is on by default and cannot be turned off.
• Preserve folder structure when copying
If this is checked, then the folders that contain the imported sounds will be mirrored in the %programdata%\Acoustica\Mixcraft\UserLibrarySounds\ folder if you are using the Copy sounds to library folder option. For example, if a sound is found at C:\folder one\sub folder two\, then it will add the sound to %programdata%\Acoustica\Mixcraft\UserLibrarySounds\LibName\folder one\sub folder two\. If this is off, it will place all the imported sounds at the base level in the user library directory.
• Import
This starts the import. While an import is happening, you are free to edit sounds or use Mixcraft without interruption.
IMPORTING SOUNDS FROM THE CURRENT PROJECT
Any recording or sound in the current project can be added to the library. Right-click on an audio clip in the project and select Add To Library. This opens the following dialog:
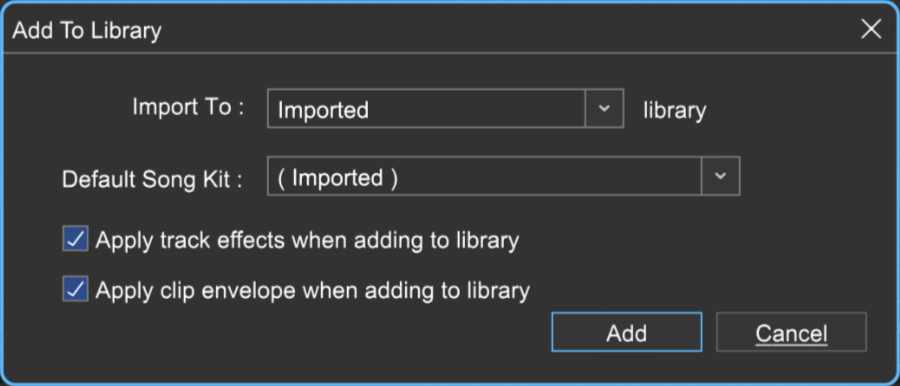
This works much the same as the prior import options but allows the saving of sounds with plug-in effects and clip envelope parameters.
• Import To
Choose or type in the library name to import to. To create a new library, type in a name.
• Default Song Kit
Select or type in a name for a song kit if the imported sounds are to be associated with a specific Song Kit. This can be easily edited later if need be.
• Apply track effects when adding to library
Track effects will be applied to the final library sound.
• Apply clip envelope when adding to library
Clip envelope adjustments will be applied to the final library sound.
• Add
This starts the import. While an import is happening, you are free to edit sounds or use Mixcraft without interruption.
DELETING SOUNDS
Simply select the sound or sounds. Right-click and select Delete or press the [DELETE] button on the keyboard. Mixcraft’s built-in sound library sounds cannot be deleted.
DOWNLOADING SOUNDS
One great Mixcraft feature is that loop library sounds are downloaded on demand from our servers. If you click the play or add an icon, and the sound does not yet exist on your computer, Mixcraft immediately downloads it from the Internet. (Of course, you’ll need to be online to receive new sounds.)
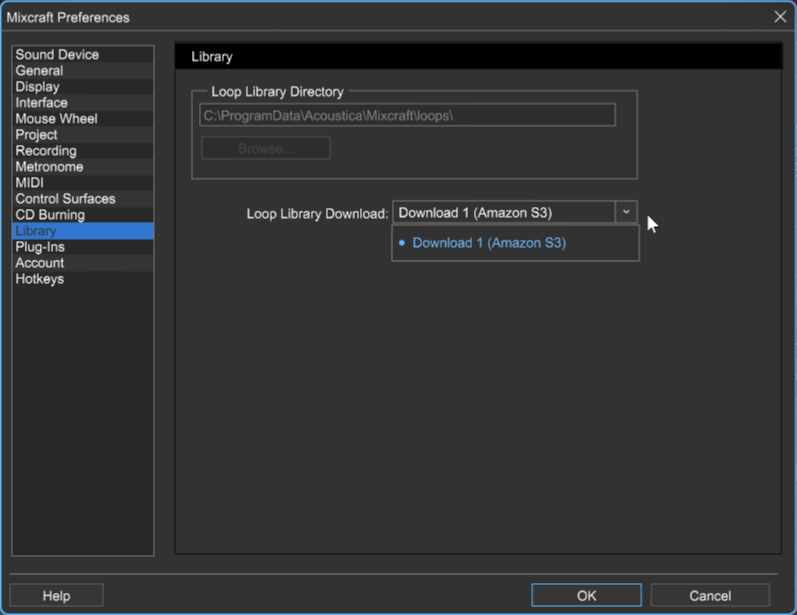
If you experience download problems, try switching default download servers from File>Preferences>Library>Loop Library Download in the Main Window menus.
To download more than one sound at a time, right-click on the library and choose Download All In View. This downloads all sounds in the current view. To cancel all downloads, right-click and select Cancel Downloads.
SOUND LIST RIGHT-CLICK MENU
Right-clicking on a sound in the SoundList opens the menu shown.
• Play
Previews the sample the mouse pointer is currently hovering on.
• Add
Places the sound on a new audio track at the current Caret location.
• Open Containing Folder…
Displays the file and its containing directory in Windows Explorer.
• Add Song Kit To Performance Panel
This nifty command lets you add an entire preconfigured song kit to the Performance Panel in a single mouse click. Make sure Library is set to Loops, and Sort By is set to Song Kit.
Choose a song kit, right-click on one of its sounds in the Sound List, and choose Add Song Kit To Performance Panel. An entire pre-arranged “song” is automatically set up in the Performance Panel with tracks logically assigned by instrument type.
• Download
Initiates downloading of the sound to your hard drive if the sound hasn’t been downloaded yet.
• Download All In View
Initiates downloading of all sounds currently in view in the Sound List if sounds haven’t been downloaded yet. This is mainly useful if your Internet connection is on the slow side; for users with a slow connection, this means you’ll only have to wait once.
• Show Columns
Displays all available Sound List columns. Checking or unchecking columns will hide and display them in the Sound List. (See Using Sound List Columns and Categories for more information.)
• Select All
Selects all sounds in the current Sound List window.