STUDENT’S GUIDE | |
RADIO JINGLE PROJECT | |
NAME: | |
CLASS TIME: | |
PERIOD: | |
TEACHER: | |
CLASS: |
REQUIRED MATERIALS:
Computer with Mixcraft
Mixcraft Loops
Microphone
Radio Jingle Student Guides (Additional Materials Download)
TEACHER’S GUIDE
Audio/Computer Interface
Headphones/ Monitors
Internet Connection
Further Reading Materials
ACTIVITY
Writing a Jingle
Brainstorm ideas for a jingle: With your teacher’s help, research radio jingles or music-based TV advertisements. Listen to radio commercials played on the internet or on analog stations.
Select a popular product or create a product (or service) to write a jingle for. Here are a few ideas for products/services for your jingle:
A local pizza shop.
Bus tours for a major city.
Vacation getaways.
A new basketball shoe.
Brainstorm: What is the best way to advertise or showcase your particular product using a jingle? What effect should your jingle try to achieve? How should it sound? Remember: Jingles make people want the product; and jingles make people remember the product. Here are three main components of a jingle:
The “hook”: A short melody or motif that introduces, runs through or ends the advertisement. The hook is designed to capture the attention of the audience, so they, “WILL NOT CHANGE THE CHANNEL OR GO TO THE RESTROOM!”
Accompanying music: Music that is played in the background while the narrator presents the product. Sometimes it has a catchy, memorable part.
The advertisement: A narration that describes the product to the audience. The narration can be formal, casual or humorous.
MAKING A BEAT IN MIXCRAFT
Launch Mixcraft and open File>Set Project Default Settings. Set the New Project window Audio Tracks to 4 and click OK. Now click File>New Project.
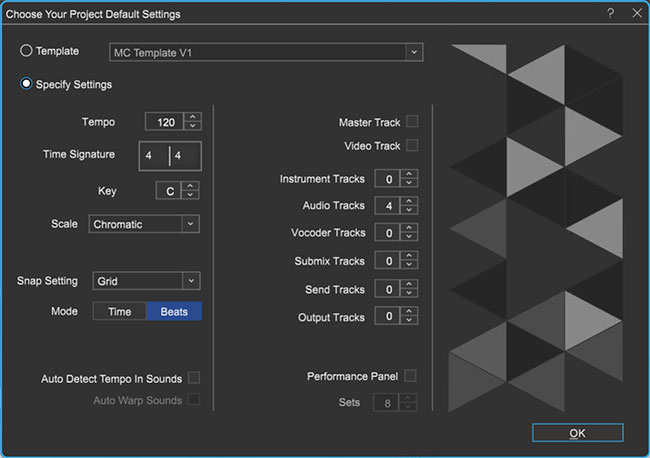 Once the New Project window has loaded, remove any instrument tracks, and set the Audio Tracks field to 4.
Once the New Project window has loaded, remove any instrument tracks, and set the Audio Tracks field to 4.Starting with the beat. Open Mixcraft’s loop library and select a simple drum loop that will be played throughout the jingle. Often the music accompanying a radio jingle is simple. This allows listeners to focus on the message of the advertisement without being distracted by noisy or busy music. Remember: the nature of the product dictates the nature of the music: Should the music be happy and upbeat (amusement park ad)? Or sophisticated and relaxing (bath oil)? Wild and crazy (beverage commercial)? Will the selected beat help sell your product?
First, click the “Library” tab in the Tab Area (located in bottom left hand corner of the screen). Now select “Loops” in the small “Library” pulldown window (selection “All” in the menu will all “sound effects” loops to the list). Mixcraft’s loop library will appear. Here, you can sort the library by instrument.
In the small, “Sort by” pull-down window select “Instrument.”
Select the “Drum” category from the list in the window below the “Sort By” pulldown.
Browse the library for a drum loop. Keep in mind the tempo of the jingle: for slow, soothing jingles try a tempo around 85 – 90 BPM. For upbeat jingles try a tempo around 125 – 135 BPM.
Preview and download loops by clicking the green play arrow next to a loop’s title
Once you have selected a drum loop to use, simply drag and drop the loop onto a free audio track in Mixcraft’s Timeline.
Loop the drum beat out to 60 seconds of play time. Repeatedly click the “circle” with a “+” sign icon on the loop’s audio region until you have lengthened the looped section to a playing time of 60 seconds.
Preview Mixcraft’s other instrument loops. Try a piano, keys, or synthesizer (a loop that is rich in harmony). Pay attention to the key of the loop: whether you choose a major or minor key loop will depend on the scale you chose for your jingle and on the intended mood of the piece.
Drag the selected keyboard loop onto a new audio track in Mixcraft’s Timeline. Again, loop the keyboard track out to a playing time of 60 seconds.
Expand with more loops if necessary. Try adding one more instrumental loop to the jingle – perhaps a short melody or riff. Remember to leave space in the mix for the vocal message part of the advertisement.
RECORDING THE JINGLE IN MIXCRAFT
Recording the jingle. Before recording the jingle, set up properly. If needed, ask your teacher for help
Prevent feedback by turning off any speakers or monitors. Record with headphones. This will allow students to hear what they are recording without creating a feedback loop. Connect headphones to the headphone jack on your audio/computer interface, or to your computer.
Connect the microphone to the audio/computer interface with a microphone cord. To make sure Mixcraft is monitoring the audio/computer interface, check the File > Preferences > Sound Device tab and confirm that the interface is selected. If using a microphone pop filter, place the filter in front of the microphone. This will help create a clean recording for the jingle.
Testing the audio signal chain before recording:
Add and then arm (click the arm icon) a blank audio track in the workspace. The downward arrow next to the arm button allows users to select the source of the incoming audio. Make sure the computer/audio interface is selected. Check your configuration by speaking into the microphone – the volume meter should jump.
Remember, for clean recordings it best to monitor the incoming audio on the audio track’s volume meter. Record in the “yellow” zone. In this zone, the recordings will be audible, but not so loud that the recording is distorted.
 An example of recording in the “yellow zone.”
An example of recording in the “yellow zone.”If the meter is reaching the “red” area, try dialing back the gain on the audio/computer interface or move the student farther from the microphone.
 An example of recording in the “red zone.” Careful! Recording in the “red” zone could be harmful to your equipment or ears and could distort the recorded audio!
An example of recording in the “red zone.” Careful! Recording in the “red” zone could be harmful to your equipment or ears and could distort the recorded audio!
With Mixcraft and the recording equipment configured start recording: press the master record button on the Master Bar or press “R” on the keyboard. Ask your teacher for help if you have trouble.
The master record button located on the Master Bar.
Once the recording is finished, mix the jingle using the “Mixer” tab in the Tab Area. Adjust the volume or pan settings. When mixing, try to keep your vocals audible and clear – they need to be heard by the audience! Play back the results. Is the “hook” working? Is the jingle catchy? Any need to re-record or edit? What do students think of each other’s results?
When the mix is satisfactory, mix down the song into a .WAV or .MP3 file. Go to top left of the workspace and select File > Mix Down To…> and select the file “type.”